nodejs und npm Module installieren
Dies ist nur eine Kurz-Anleitung, wie man nodejs und npm (__N__ode __P__ackage __M__anager)
unter Windows und Ubuntu/Debian-Systemen installiert.
Windows
Unter Windows kann man von der nodejs Webseite den Installer herunterladen und ausführen. Je nach eigenen Kenntnissen kann man das LTS-Release (Long Term Support) oder die Current Variante verwenden.
Installations-Routine starten
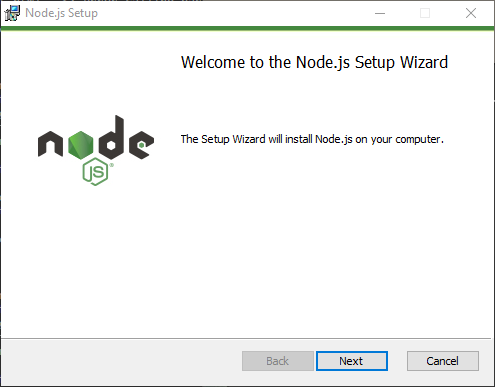
Starten der Nodejs Installations-Routine
installations-Routine - Lizenz bestätigen
Das Bestätigen der Lizenz von NodeJS ist zwingend erforderlich.
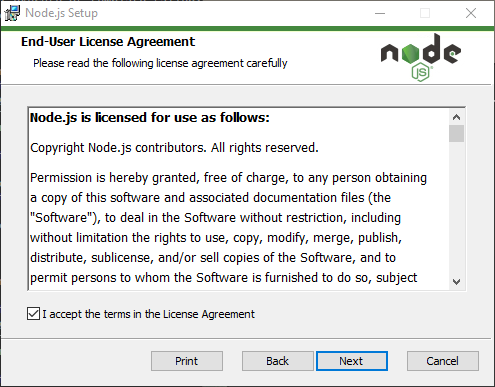
Nodejs Installations-Routine - zustimmen der Lizenz
Installations-Routine - Installations-Pfad
Im Regelfall kann man den Installations-Pfad lassen und installiert die Software im Standard-Pfad.
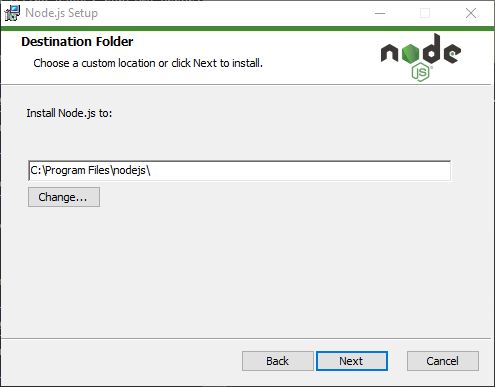
Nodejs Installations-Routine - Installations-Pfad festlegen
Auswahl der Features
Im Regelfall will man alle Features installieren. Andernfalls kann man hier die gewünschten Features auswählen
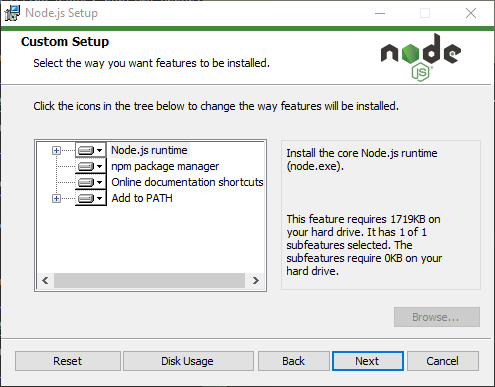
Nodejs Installations-Routine - Feature Auswählen
Tools für native Module
Hier kommt es auf den eigenen Bedarf an. Generell sollte man, wenn man nicht selbst gerne Features nachinstalliert, die Checkbox auswählen. Hat man Chocolatey und ähnliche Pakete bereits installiert oder möchte die Installation später gerne selbst ausführen kann man die Checkbox ignorieren. Will man nodejs mehr basierend auf paketen anderer einsetzen, benötigt man diese Option auch meistens nicht.
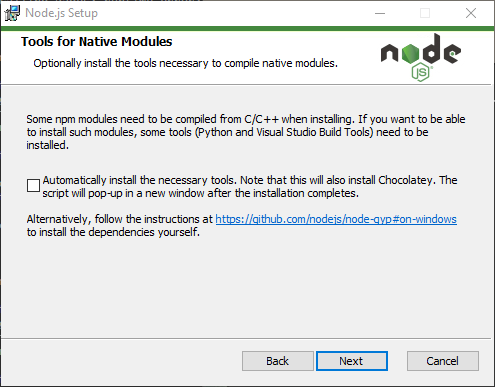
Nodejs Installations-Routine - native Module
Installation starten
Anschließend nur noch die Installation starten und bei dem anschließenden Popup der Windows Sicherheit bestätigen, dass man die Software ausführen möchte.
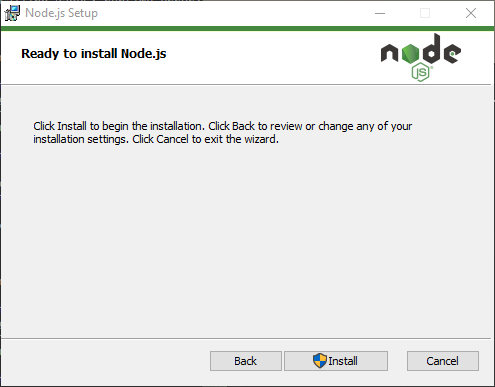
Nodejs Installations-Routine - Installation starten
Abschließen
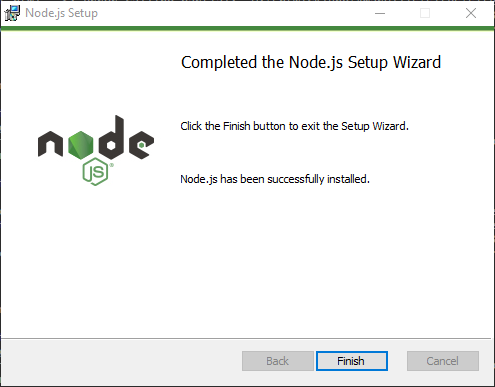
Nodejs Installations-Routine - Die Installation ist nun abgeschlossen.
Anschließend sollte man geöffnete Terminals neu starten, damit die PATH Änderungen angewendet werden.
Ubuntu (18.04 oder höher)
Schritt 1 - Aktualisieren des Systems
sudo apt update && sudo apt dist-upgrade
Schritt 2 - Installiere Node.js via snap
Will man die aktuelle Version (zur Zeit 14.x)
sudo snap install node --channel=14/stable --classic
Oder für die aktuelle LTS Version (derzeit 12.x):
sudo snap install node --channel=12/stable --classic
Anschließen kannst du prüfen, ob nodejs richtig installiert wurde:
node -v
Das ist alles. Teilweise kann es zu Berechtigungs-Problemen bei der globalen Installation von Modulen kommen. Im Folgenden noch eine Möglichkeit, diese zu beheben.
Schritt 3 - Berechtigungs-Probleme der Snap-Installation von nodejs beheben
Erstelle ein eigenes NPM Verzeichnis im persönlichen .local Verzeichnis:
mkdir ~/.local/npm
Öffne dann die .bashrc Konfigurations-Datei:
vi ~/.bashrc
Füge am Ende die folgende Zeile ein:
export PATH=~/.local/npm/bin:$PATH
Speichere die Änderungen und schließe die Datei wieder. Zu guter Letzt überschreibe den Standard-Speicherort für deine NPM Module:
npm config set prefix '~/.local/npm'
Jetzt sollte alles wieder wie gewohnt funktionieren. Für die aktuelle Sitzung muss man die Pfade noch im System neu einlesen:
source ~/.bashrc
Testen kannst du das ganze durch die Installation einer globalen Software:
npm i -g gulp && gulp --help
Bonus: npm Auto-Completion aktivieren:
npm completion >> ~/.bashrc
Das war es auch schon. Installierte npm Module können nun mit der TAB Taste vervollständigt werden

