Sonoff Mini mit ESPHome oder Tasmota flashen
Im Folgenden findest du eine Kurz-Anleitung, wie du einen Sonoff Mini mit einer eigenen Firmware flashen kannst. Für diese Anleitung ist nicht viel von Nöten:
- PC oder Laptop mit LAN und WLAN Verbindung
- Sonoff Mini
1. Vorbereitungen
1.1 Trennen des Sonoff Mini von Ewelink
Sollte der Sonoff Mini bereits über Ewelink verbunden sein, kontrolliere nach Firmware-Updates und trenne anschließend die Verbindung durch Löschen des Gerätes in der App. Anschließend kannst du das Gerät vom Strom nehmen, da es eine Reihe weiterer Vorbereitungen gibt.
1.2 Neue Firmware
Als neue Firmware wollen wir entweder Tasmota oder ESPHome nutzen. Wähle nach deinen Vorlieben aus!
1.2.1 ESPHome Firmware für Sonoff Mini erstellen
ESPHome kann man alternativ Standalone oder mit Homeassistant nutzen. Beide Varianten erstellen die gewollte Firmware schnell und zuverlässig. Die Konfiguration würde in etwa wie folgt aussehen:
substitutions:
button_gpio: GPIO0
switch_gpio: GPIO04
led_status_gpio: GPIO13
relay_gpio: GPIO12
hostname: hostname_sonoff_mini
name: "Nice Device Name"
esphome:
name: "$hostname"
platform: ESP8266
board: esp01_1m
wifi:
# wifi connection
ssid: !secret wifi_ssid
password: !secret wifi_pwd
# Enable fallback hotspot (captive portal) in case wifi connection fails
ap:
ssid: !secret wifi_ap_ssid
password: !secret wifi_ap_pwd
captive_portal:
# Enable Home Assistant API
api:
password: !secret api_pwd
# Enable OTA update password
ota:
password: !secret ota_pwd
# Enable logging in debug mode. You might want to change to NONE, ERROR, WARN, DEBUG, VERBOSE, VERY_VERBOSE
# If test works fine, change to ERROR
logger:
level: DEBUG
# MQTT, if you use mqtt broker
mqtt:
broker: !secret mqtt_broker_url
port: !secret mqtt_broker_port
username: !secret mqtt_broker_usr
password: !secret mqtt_broker_pwd
# Mini Web Portal
web_server:
port: !secret web_port
auth:
username: !secret web_usr
password: !secret web_pwd
# Status LED of Sonoff mini
status_led:
pin:
number: $led_status_gpio
inverted: true
# binary sensor.
binary_sensor:
- platform: gpio
pin: $button_gpio
id: reset
internal: true
filters:
- invert:
- delayed_off: 10ms
on_press:
- switch.toggle:
id: relay_1
- platform: gpio
name: "$name switch"
pin: $switch_gpio
id: switch_1
on_press:
then:
- switch.toggle:
id: relay_1
on_release:
then:
- switch.toggle:
id: relay_1
# switch
switch:
- platform: gpio
name: "$name"
icon: "mdi:lightbulb-outline"
pin: $relay_gpio
id: relay_1
restore_mode: restore_default_off
Mein obiges Beispiel arbeitet mit einem Standard An-/Aus-Schalter.
Nachdem du die Konfiguration erstellt hast, kannst du über das Menu die Firmware bilden:

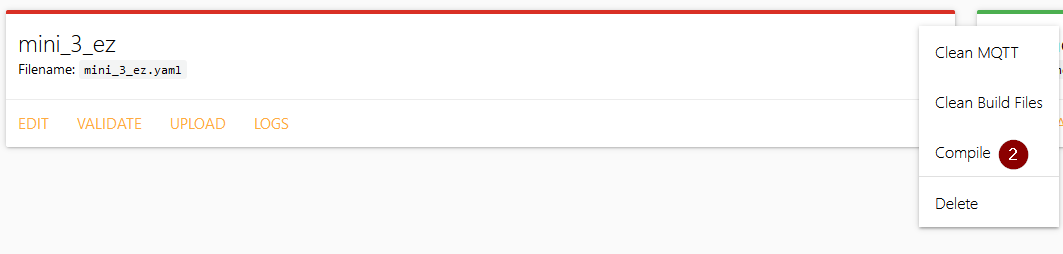
Anschließend nur noch das fertige Binary herunterladen:
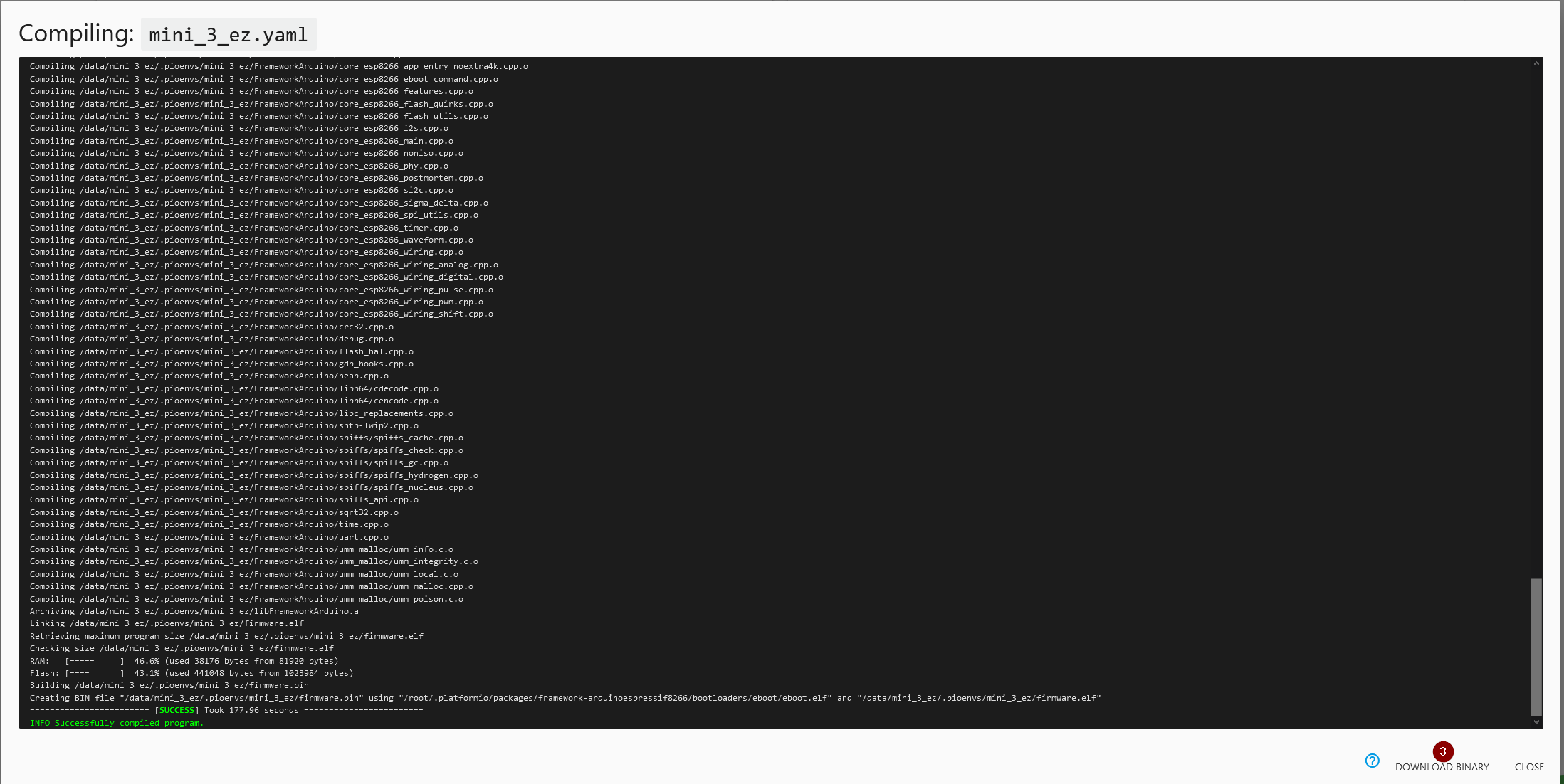
Tasmota Firmware für Sonoff Mini
Für Tasmota kann man die tasmota-lite.bin direkt von den
Github Releases
herunterladen.
1.2.2 Download des DIY Tools von Sonoff
Das DIY-Tool von Sonoff erlaubt einem schnell und einfach eine neue Firmware auf den Mini zu laden. Herunterladen kannst du das Tool direkt in Github . Entpacke die heruntergeladene ZIP-Datei auf deinem PC.
2.0 Flashen der Firmware
2.1 Wechseln des Sonoff Mini in den DIY Modus
Bevor wir nun loslegen können muss noch der Sonoff in den DIY-Modus versetzt werden.
Verbinde hierzu den Sonoff Mini wieder mit dem Strom und
drücke anschließend den Taster am Sonoff Mini für ca. 6-8 Sekunden, bis er nur noch in short-short
blinkt, nicht mehr short-short-long.
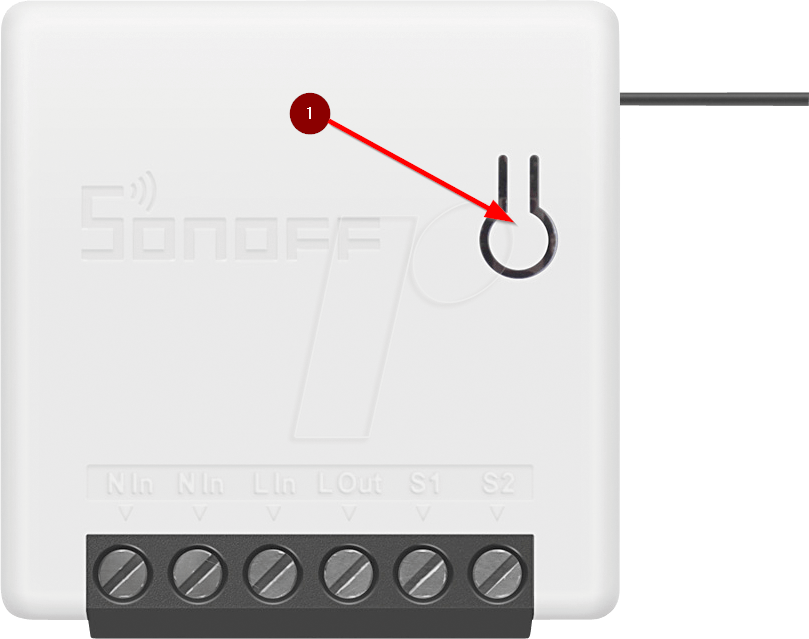
2.2 WLAN Verbindung zum Gerät herstellen
Anschließend musst du in deinen WLAN Netzwerk-Listen nach ITEAD-XXX suchen, wobei das XXX eine lange
Buchstaben-Ziffern-Kombination ist.
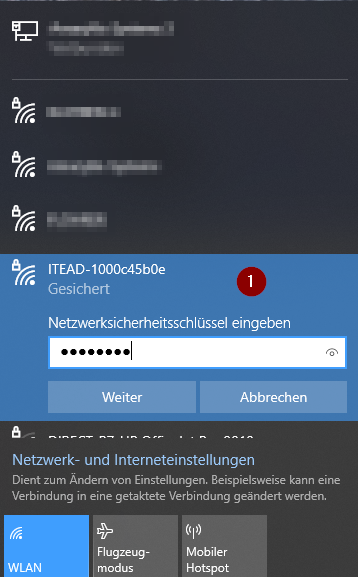
Wähle das Netzwerk azs und gib 12345678 als Passwort ein.
Um nun das Sonoff Mini mit dem eigenen WLAN zu verbinden, muss man die IP-Adresse im Browser aufrufen. Diese ist wohl immer 10.10.7.1 , dennoch kannst du die Informationen wie folgt finden, wenn die IP bei dir nicht stimmt:
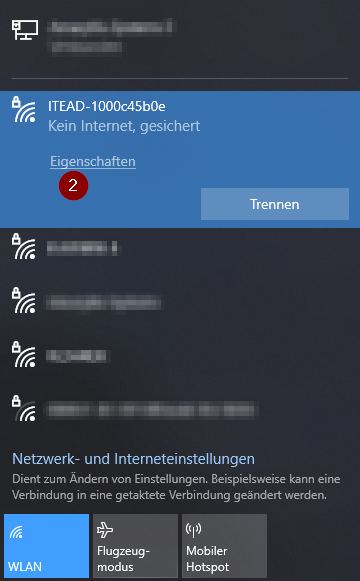
Klicke auf Einstellungen, so dass du die Windows WLAN Verbindungs-Informationen öffnest. Scrolle ganz nach unten
zum Abschnitt Einstellungen und finde die DHCP Server Konfiguration:
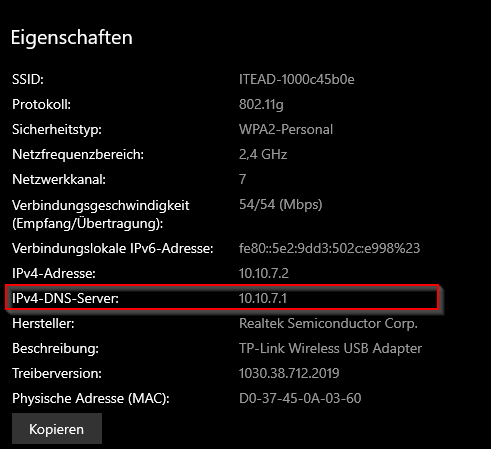
Rufe die IP Adresse im Browser auf.
2.3 Sonoff Mini mit eigenem WLAN verbinden
Im Browser wählst du jetzt WIFI Settings. Die Bildschirmansicht ist nicht gerade optimal. Der Button ist weiter unten zu finden.
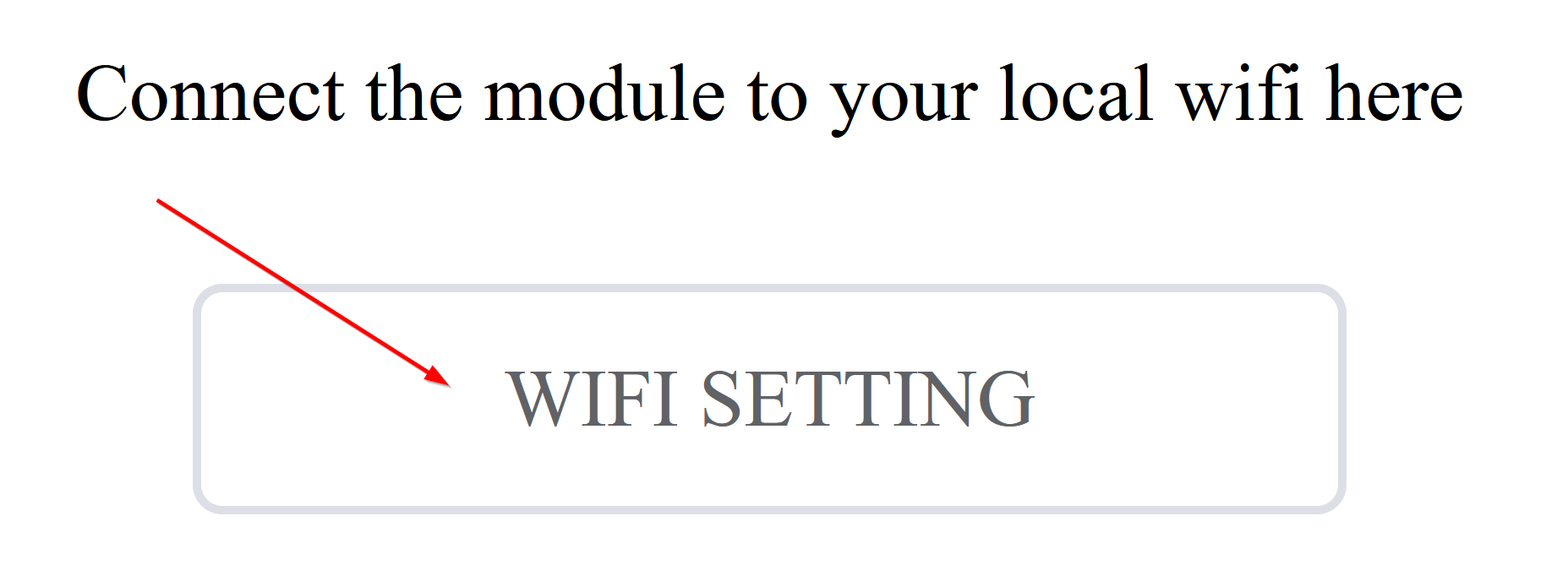
Gib nun deine WLAN Verbindungs-Informationen ein:
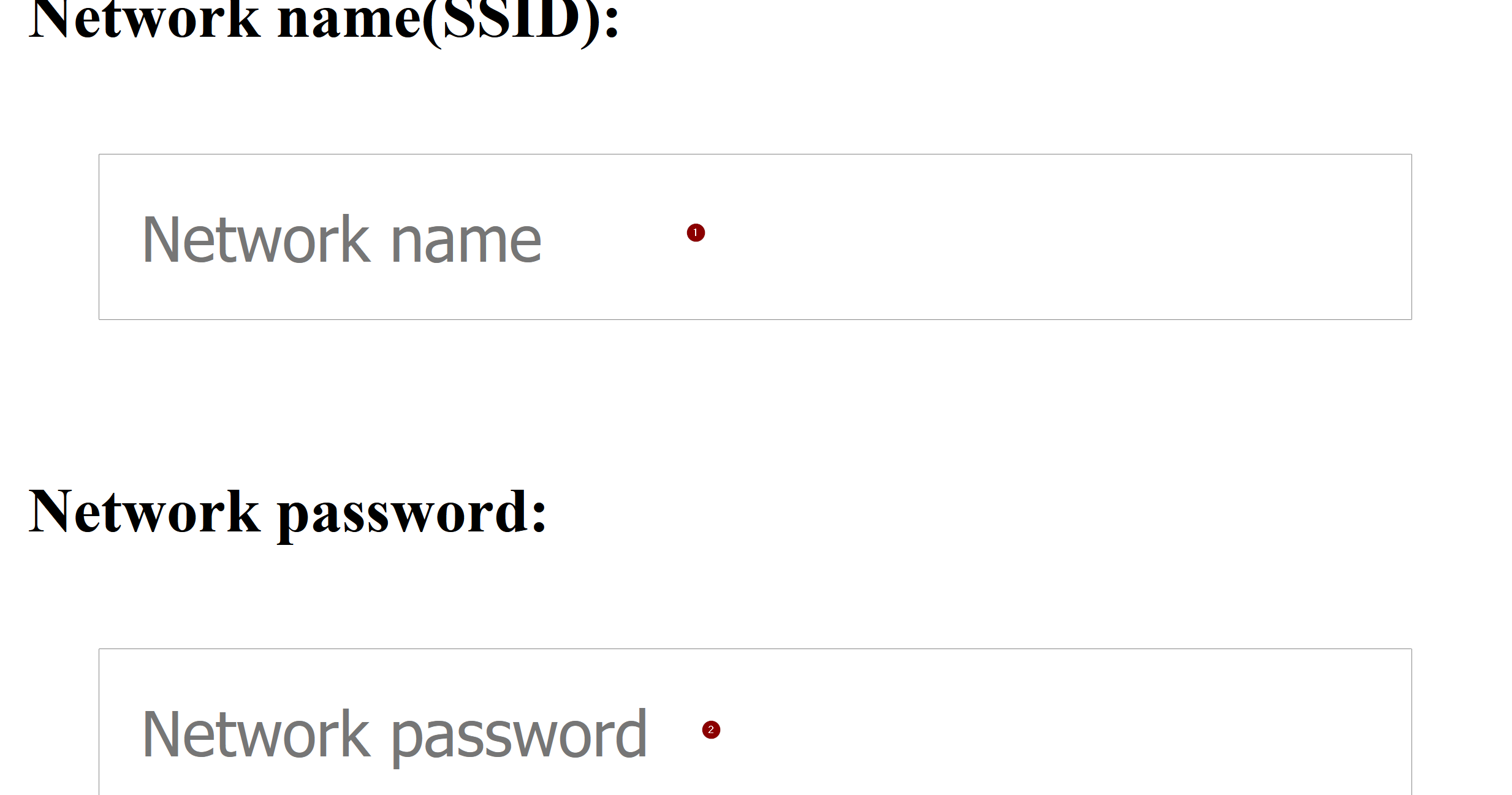
Unter Network Name kannst du deine eigene WIFI SSID eingeben, unter Network password dein WIFI Passwort.
Etwas unter den Eingabe-Feldern findest du den SAVE Button. Speicher damit deine WLAN Informationen ab.
Hat alles geklappt, sieht man wieder nur sehr schlecht den Erfolg durch ein SUCCESS auf dem Bildschirm. Der Sonoff lädt weiter,
kann aber natürlich keine Verbindung mehr herstellen. Du kannst das Browserfenster anschließend einfach schließen.
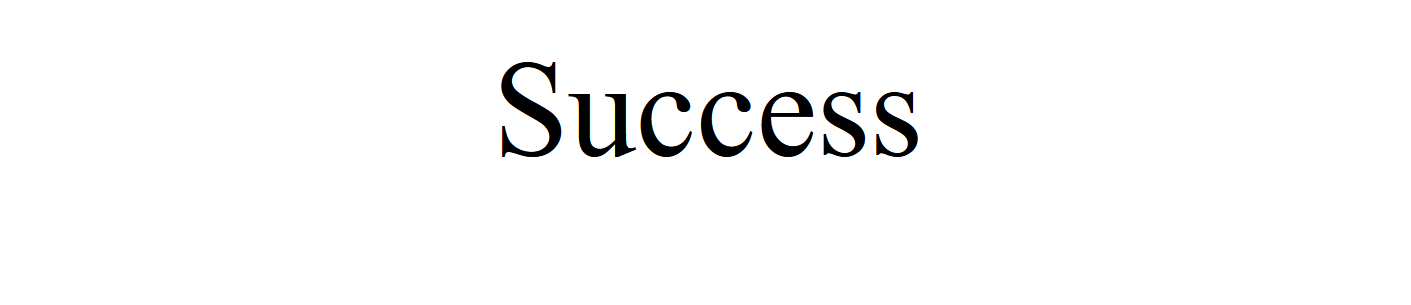
2.4 Öffnen des DIY-Tools
Starte nun das DIY Tool von Sonoff aus deinem entpackten Ordner (z.B. ~/Downloads/Sonoff_Devices_DIY_Tools-3.3.0/tools/tool_01DIY85(v3.3.0).exe).
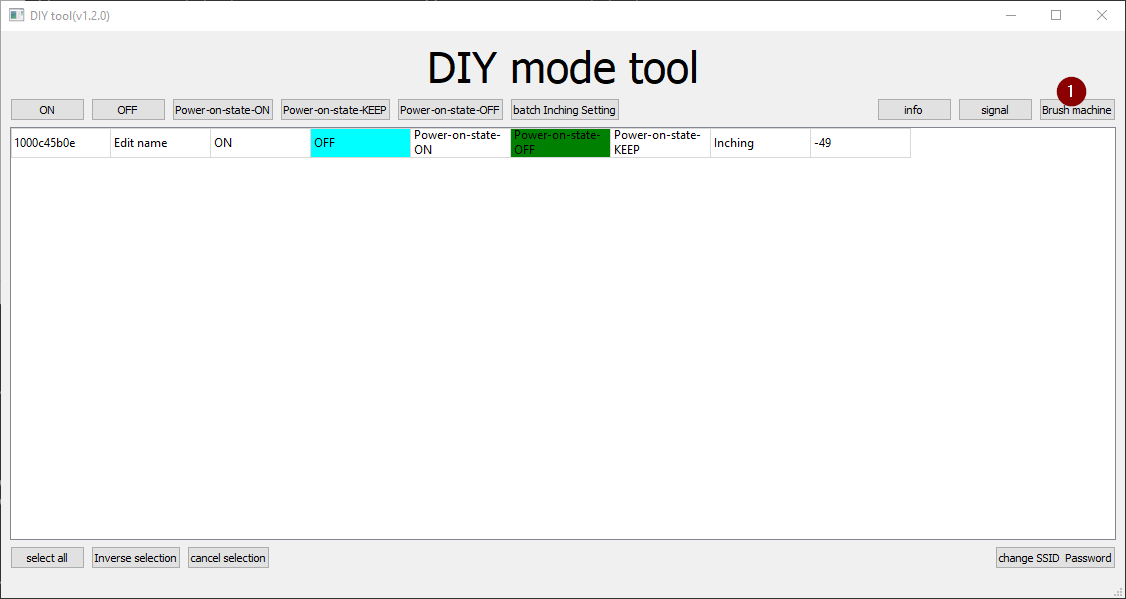
Wähle dein Gerät aus und klicke anschließend unter 1 auf den Button Brush maschine. Im folgenden Dialog wähle deine Firmware unter 2 und Wähle das Gerät
durch drücken von 3 (Flash device list) aus. Bestätige anschließend durch klicken von 4 (OK) das Flashen der Firmware.
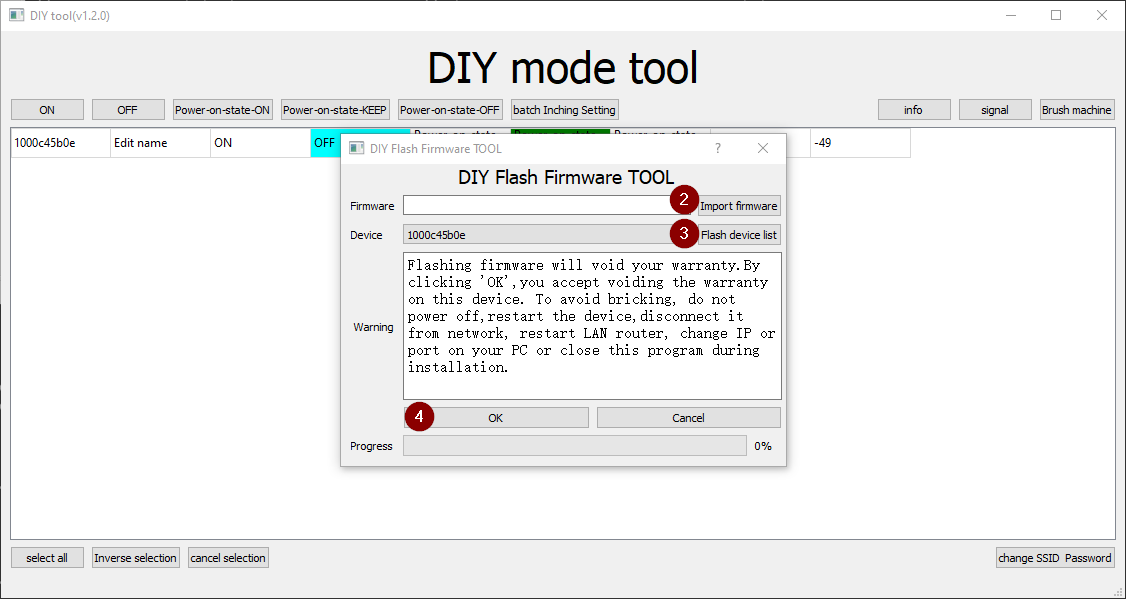
Nach dem Flashen wird eine Erfolgs-Meldung ausgegeben und man kann alle Fenster des DIY-Tools schließen.
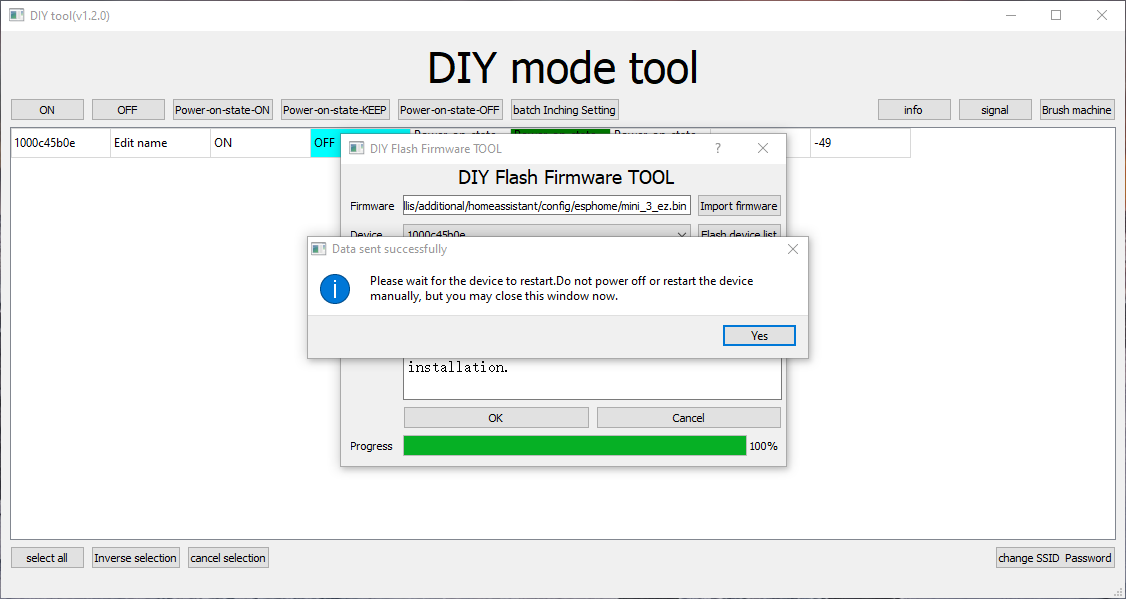
3.0 Abschluss
Wenn du ESPHome genutzt hast, sollte das Gerät jetzt als Online angezeigt werden:

Hast du eine Custom Tasmota Firmware genutzt, hast du das Gerät direkt in deinem WLAN. Andernfalls musst du in deiner WLAN Liste
nach Tasmota-XXX suchen und dich wie unter 2.2 beschrieben mit dem Gerät verbinden und kannst dort die eigene WLAN Verbindung angeben.

